

Начнём знакомство с Comodo Firewall с его установки.
При запуске установочного файла появляется окно предупреждение о необходимости удалить другие программы
аналогичного назначения во избежание конфликтных ситуаций
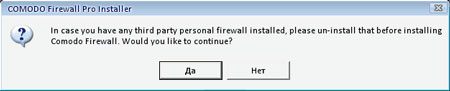

Если у Вас уже установлен какой либо firewall, удалите его, если нет, то смело продолжайте.
Теперь нажимаем в окне предупреждении на кнопку «ДА». Дальнейшая установка стандартна для большинства Windows программ.
Нужно только нажимать «Далее». В конце программа предложит варианты настройки: автоматический или пользовательский
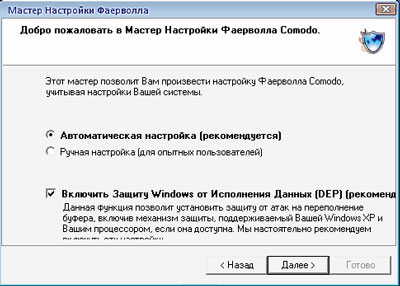

Оставляем автоматический. Для окончания установки останется всего лишь перезагрузить компьютер.
После перезагрузки Вам сразу же начнут задавать вопросы об активности программ, которые могут использовать выход в сеть.


Тут уж необходимо понимать, какой из программ Вы разрешаете или запрещаете активность. При нажатии кнопки «Разрешить»
или «Запретить» фаервол однократно пропустит или не пропустит программу в интернет. В случае повторения попытки программы
выйти в интернет окно о её активности будет выдано снова. Если Вы уверены в программе, пытающейся получить доступ в
интернет, то можете поставить галочку «Запомнить мой ответ для этого приложения» и нажать «Разрешить». Comodo Firewall
впредь будет понимать, что этому приложению вы доверяете, и разрешит ему беспрепятственно работать. Таким же образом
устанавливается запрет для программы: галочку «Запомнить мой ответ для этого приложения» и нажать «Запретить».
Comodo будет всегда блокировать эту программу.
Во время тестирования первые вопросы были заданы относительно alg.exe и svchost.exe.


Это системные программы и доступ им
нужно разрешить. Про пользовательские программы вопросы будут задаваться по мере их запуска. Если программа предназначена
для работы в интернете или через интернет, то её нужно разрешить. Если понятно, что программа проявляет излишнее усердие
в заботе о пользователе и хочет что-то скачать из интернета или передать через интернет, то её доступ нужно запретить.
Таким образом, Вы, заинтересованный в своём безопасном пребывании в глобальной сети, через некоторое время создадите
правила поведения для всех программ, установленных на компьютере.
Совершив ошибочный запрет или разрешив активность программы, всегда можно воспользоваться настройками Comodo Firewall и
исправить ситуацию. Посмотрев в правый нижний угол экрана, где располагаются часы, Вы увидите иконку со щитом. Это и есть
Comodo. Щёлкнув на иконке правой кнопкой, выбирайте открыть. Сразу откроется главное окно программы
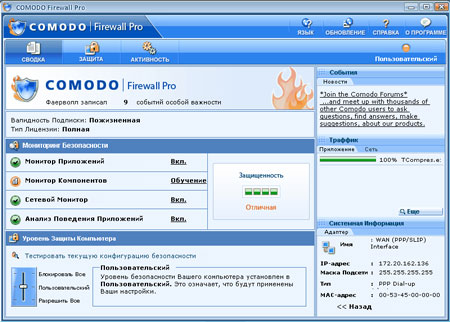

В главном окне наглядно показаны базовые параметры функционирования firewall.
Вверху окна осуществляется выбор между
панелями «Сводка», «Защита», «Активность».
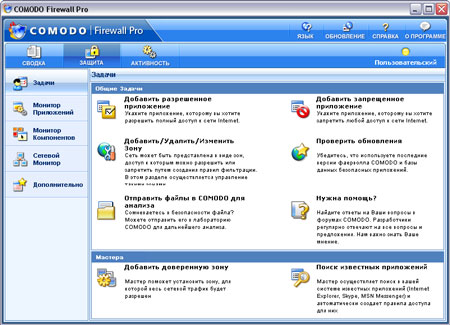

Слева выстроились значки для переключения между
окнами этой панели:
Задачи – В этом окне Вы можете быстро разрешить или запретить доступ программы к сети, а также выбрать другие опции,
возможности которых хорошо описаны под названием каждой из возможностей. Без необходимости лучше ничего не трогать.
Монитор приложений – предназначен для просмотра и редактирования списка приложений, которым пользователь доверяет.
Окно представлено в виде таблице, в которой указывается:
- имя программы (Приложение),
- IP-адрес, на который происходит соединение (Получатель),
- номер порта, на котором осуществляется взаимодействие (Порт),
- протокол, в рамках которого осуществляется приём и передача информации (Протокол),
- Ну и графа (Разрешение), в которой показывается, разрешён или запрещён доступ приложению.
Обратите внимание на быстрые варианты действия:
-
Включить/отключить – можно какие-то из правил временно выключить, например, в тестовых целях.
-
Добавить – полностью настраиваемая возможность создать новое правило.
-
Правка – Редактирование правила, на котором установлен курсор.
-
Удалить – безвозвратное удаление правила из списка.
Дважды щёлкнув левой кнопкой мышки на имени программы или нажав «Правка», Вы попадёте в окно тонкой настройки
(редактирования) правила


В этом окне указывается полный путь к программе на диске, путь к программе, которая является родительской по отношению к
настраиваемой. Тут ничего не нужно изменять.
А посмотрев по вкладочкам внизу можно:
- назначить действие программы на активность приложения, указать протокол и
направление активности программы (принимает ли программа информацию (Входящее), отправляет (Исходящее) или и принимает
и отправляет),
- указать один или несколько IP-адресов с которыми взаимодействует приложение. Один или несколько портов, которые открывает
приложение, осуществляя своё взаимодействие.
Монитор компонентов – предназначен для отслеживания целостности важных файлов – иногда вирусы пытаются изменить файлы и
Comodo может этому препятствовать.
Сетевой монитор – Внимание! Здесь важен порядок следования правил! Comodo Firewall просматривает правила сверху вниз.
На этой закладке осуществляется тонкая настройка параметров фильтрации фаерволом передачи данных по IP адресам и портам.
Здесь можно принудительно закрыть потенциально опасные порты. Вот как это сделать:
Нажмите кнопку «Добавить» и в появившемся окне


выберите действие «блокировать» и укажите на закладке «Порт Источника» «один порт», а также пропишите номер порта,
например, 137. Нажмите кнопку «ОК». Новое правило появится в списке.
Стрелками «Вверх» или «Вниз» зададим местоположение правила в списке. Чтобы не ошибиться, пока можно просто
поместить правило в середину.
На закладке «Дополнительно» окна «Защита» можно дополнительно настроить firewall.
Эти возможности нужно осваивать постепенно, по мере работы с программой вы поймёте, когда появится необходимость в
дополнительных настройках.
Перейдя на панель «Активность» мы увидим две закладки: «Соединения» и «Журнал»
В «Соединениях» отображается список программ, которые в данный момент активны. Здесь можно посмотреть, нет ли среди
программ, которым вы доверяете, чего-то подозрительного. А также объём переданных/полученных данных.
В «Журнале» ведётся хронологическая запись важных событий. К нему можно всегда обратиться при анализе действий
какой-то из программ 

Ну и конечно же не забывайте делать обновление компонентов программы. Нажимая в самом верху кнопку «Обновление» Вы
запустите мастер загрузки новых компонентов. Эта простая процедура не позволит новым появляющимся вредоносным программам
осуществить деструктивные действия на вашем компьютере. По умолчанию в настройках задана автоматическая проверка обновлений.
Простая в использовании и настройке программа фаервол Comodo защитит ваше пребывание в интернете и поможет научиться
разбираться в процессах, происходящих во время обмена информацией через сеть.
Источник: http://netnsk.ru | 





